哈喽,幻隐小伙伴,要知道当AI绘画模型和平台越来越多时,你是否想使用统一美观的界面来使用你所有的AI绘画模型于一体的工作台?而invokeAI就能做到,通俗点讲invokeAI是一个在网页上使用的AI绘画生成界面,它其实是嵌套在生成模型上的一个网页外观。
不同的生成模型例如stable diffusion和Dream booth等,通过导入invokeAI内,可以将不同模型的界面替换成invokeAI的界面,从而统一工作环境。
具体我们来安装体验下:
InvokeAI是Stable Diffusion 下的一个webui界面项目,能够很方便的安装和管理模型。
如果你对Stable Diffusion的WebUI感到复杂,那么你可以试下InvokeAI。

InvokeAI作为一个完全免费且开源的可视化绘图工具,它只提供一个AI绘画的基本框架、插件接口和UI界面,具体的绘制模型和lora模型等还需要下载和导入。
部署环境要求:
电脑至少预留16GB存储空间,8G显存(无论你安装到哪个盘,C盘都需要至少6G的空间来下载和缓存python依赖项)。
Python 版本(3.9.*或3.10.*,官方推荐版本python3.10.9)
这里我直接放出官方直链下载链接:https://www.python.org/ftp/python/3.10.9/python-3.10.9-amd64.exe
Microsoft Visual C++ 组件(推荐安装对应操作系统的最新版本)
这里我直接放出官方直链下载链接:https://learn.microsoft.com/en-US/cpp/windows/latest-supported-vc-redist?view=msvc-170

Python与C++安装:
双击下载好的exe,选中Add python.exe to PATH,然后选择Customize installation。

然后我们选择安装时需要的组件,除了Documentation剩下的都要打√,Next,最后Install安装。

安装完毕:
我们在CMD中输入python -V,如果有输出Python 3.10.9则说明安装成功。

同理:
双击下载好的exe,勾选“我同意许可条款和条件”,点击以管理员身份运行安装。

然后按提示重新启动计算机,以完成Visual C++环境的部署操作。

Invoke AI安装:
下载我提供的软件包并解压,解压后我们看到以下文件:

Windows用户启动”install.bat”开始安装,linux用户启动”install.sh”开始安装,这下可别搞混了。
运行WinLongPathsEnabled.reg添加注册表(开启系统支持长文件名支持,防止安装过程中出现异常错误),弹出对话框选择“是”。

Windows用户运行install.bat会弹出下面界面,按下任意键继续……

然后程序会检查你的Python和C++环境,这里需要我们等待一段时间。
直到显示下面这个界面:
然后是否要选择其他安装路径,这里我们选择y,不选y的话默认安装盘是C盘。

然后我再D盘(确保安装目录有至少12G可用空间)新建一个目录,命名为InvokeAI,复制目录路径。

回到命令行窗口:
把之前的默认路径删掉,鼠标右键粘贴我们刚刚复制的路径。

弹出提示:
继续:y。稍等片刻。。

这里会有四个选项来选择:
①&②均可使用NVIDIA GPU来渲染图像;③没有兼容的GPU,或者特别喜欢使用CPU来渲染图像;④我不知道怎么选择。

我选择第一个,输入“1”。这个根据你们个人情况自行选择,实在不清楚的输入“4”。
接下来会下载或安装一些组件,这时什么都不需要操作,耐心等待一会儿。(我等了大约11分钟)

如果显卡孬点等的时间可就更长了,最终出现这个界面就安装OK了,按任意键即可关闭。

选择完路径后会开始安装Invoke本体,本体安装完成后会进入下一步让你选择你想下载的绘画模型(如果没有出现这一步,请把CMD窗口最大化然后等一会)。
运行Invoke AI
来到安装目录,运行invoke.bat

弹出命令列表,我们输入“2”运行网页UI

稍微等待一段时间:
当显示Point your browser at http://127.0.0.1:9090说明服务已经运行了,此时我们不要关闭CMD窗口。

浏览器输入http://127.0.0.1:9090这个地址打开

输入提示词lion成功搞定:

总的来说,invokeai作为一个界面精美的webUI而言,已经可以将开源模型导入进行统一的工作,并且在使用体验上媲美midjourney;我十分推荐需要使用较多模型的创作者拿它来整合模型并作为一个统一的工作界面,随着即将推出的新功能,相信这款工具可以越做越好。







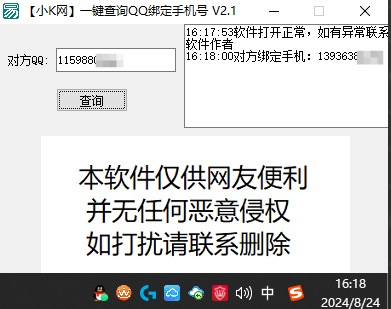
![[TV] 永不升级无广告 当贝桌面 v4.1.6养老版-幻隐社区](https://www.hybase.com/soft/UploadPic/2023-9/20239121655743854.jpg)
![[Android] 大佬的跳广告规则就是香 李跳跳v2.2导入规则版-幻隐社区](https://www.hybase.com/soft/UploadPic/2023-11/2023112220542016528.jpg)

![[Windows] 一键部署本地AI绘画神器 Fooocus v1.1.10附大模型-幻隐社区](https://www.hybase.com/soft/UploadPic/2023-8/202382123445724958.jpg)



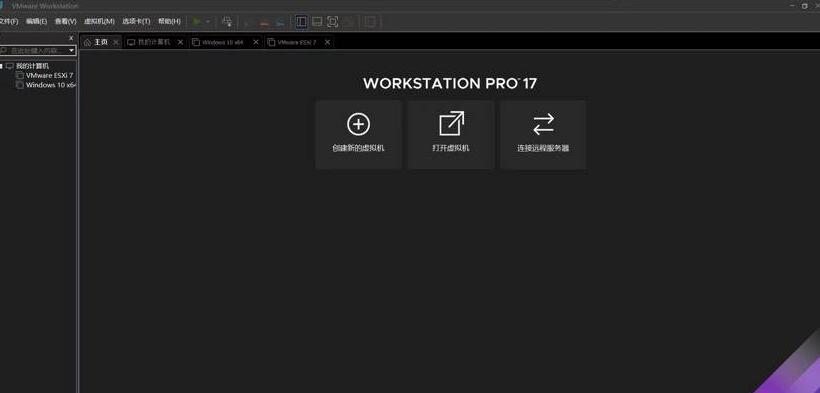
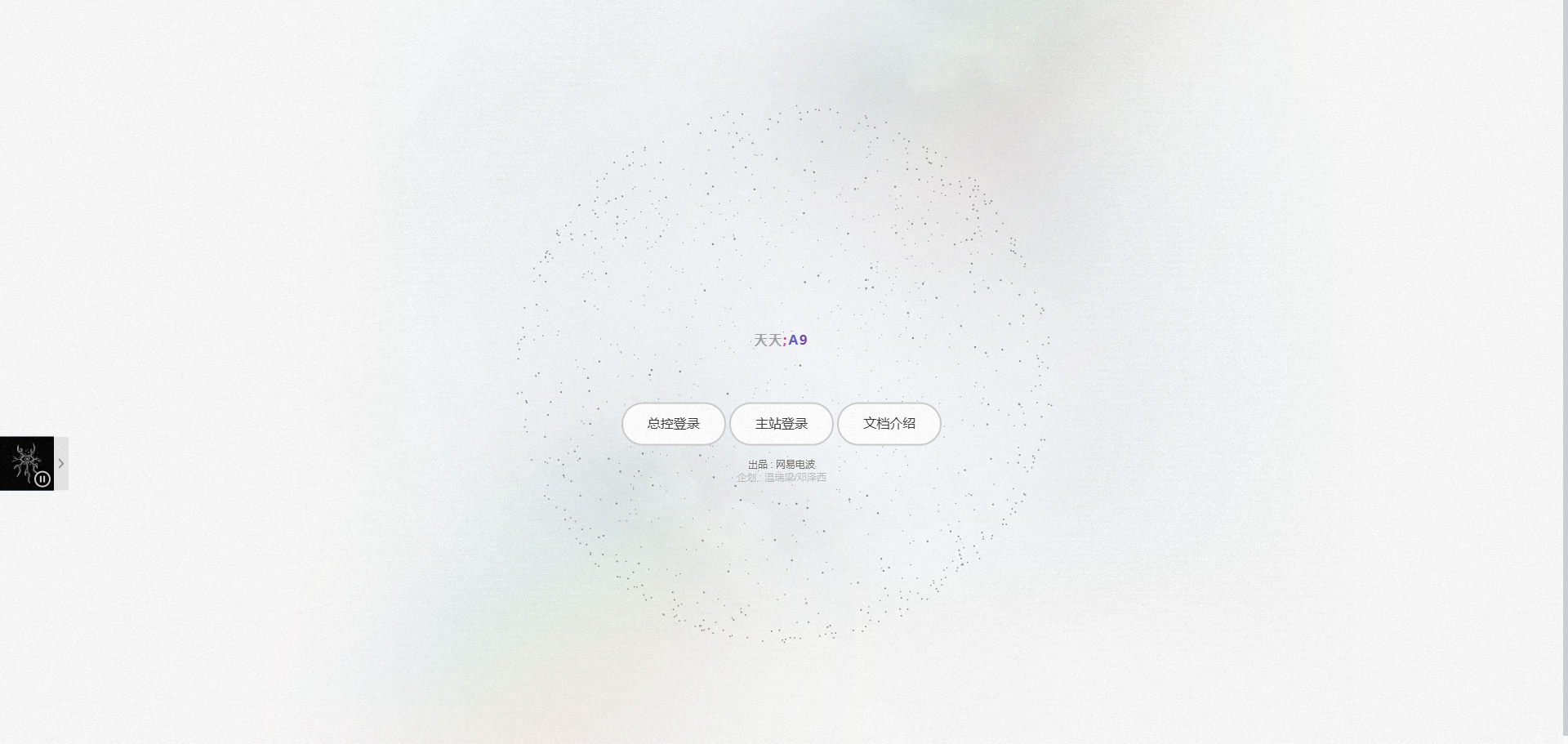


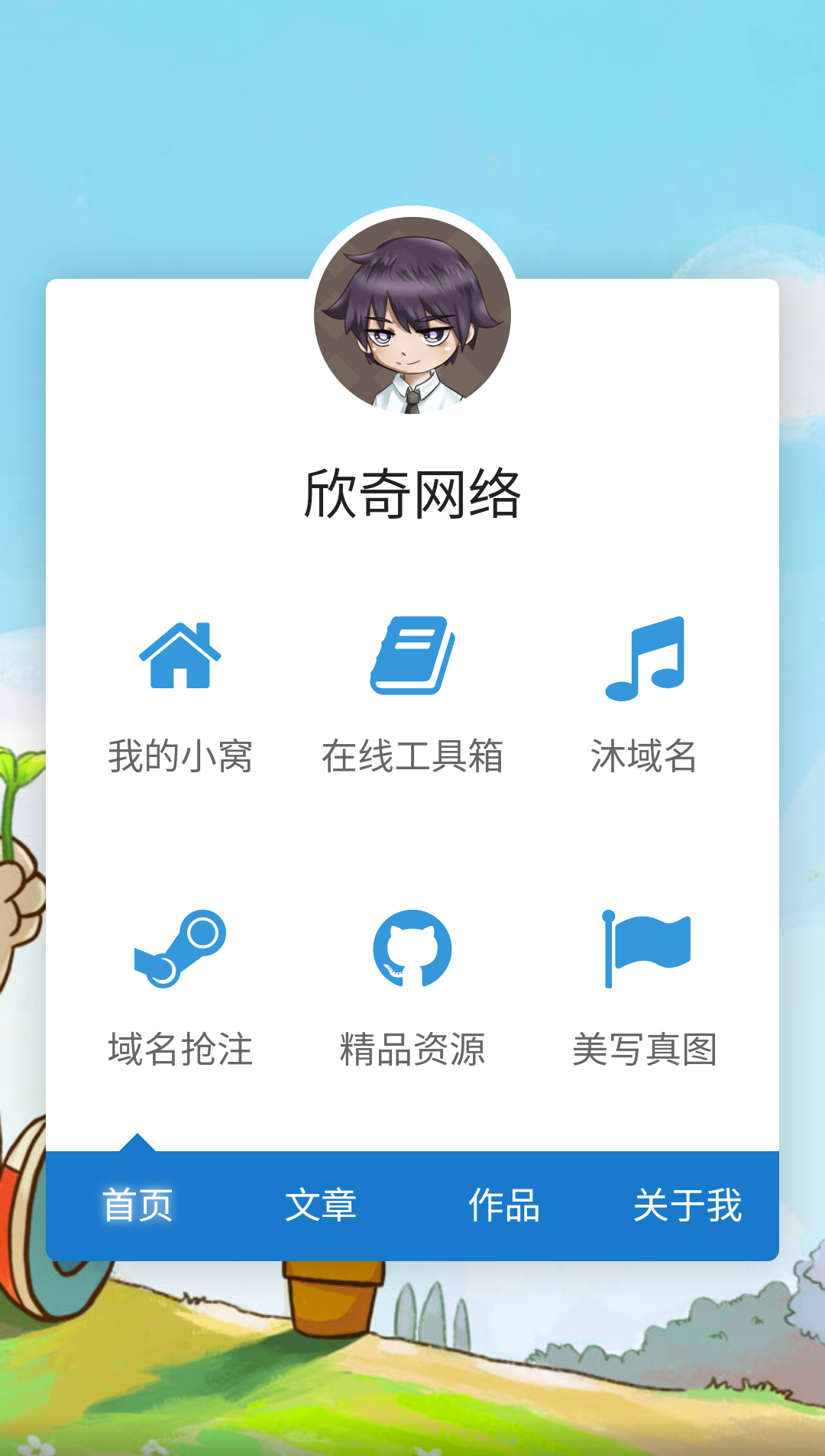
暂无评论内容